1. Why is Your WordPress Site Slow?
WordPress websites can become sluggish for a variety of reasons, including:
- Slow or Poor-quality Hosting
- No Caching
- Lack of a Content Delivery Network (CDN)
- Large Pages with Uncompressed Media
- Not Redirecting to HTTPS
- Old or Unsupported PHP Version
- Outdated Plugins
- Bloated Database
- Low Resources or Disk Space
These issues can significantly slow down your website, but there are several steps you can take to improve your site’s speed.
Checklist to Fix Your Slow WordPress Site:
Here’s a quick checklist for speeding up a slow WordPress site. Detailed explanations for each point are provided below:
- Upgrade to better hosting
- Use caching
- Implement a CDN
- Compress your images
- Lazy load media
- Redirect to HTTPS
- Use the most current PHP version
- Update plugins
- Optimize your database
- Disable unused and redundant items
- Advanced troubleshooting
Detailed Guide to Increasing WordPress Speed
1. Upgrade Your Hosting
One of the most common reasons for a slow WordPress site is poor-quality hosting. Many beginners opt for cheap shared hosting plans, but these plans often result in slow, unreliable, and unstable websites due to overcrowded servers. Upgrading to a faster and more reliable hosting environment can significantly improve your site’s loading speed.
Recommended Fast WordPress Hosts:
- Cloudways: Offers dedicated VPS servers in 50+ locations from $10/month.
- Kinsta: Utilizes Google Cloud Platform servers located in 28 global data centers. Uses the latest PHP version and blocks plugins known to cause performance issues.
- WP Engine: Uses Google Cloud and AWS platforms, and Cloudflare CDN, with a custom eCommerce solution to increase page speed load-time by up to 40%.
- SiteGround: Provides cPanel access, advanced caching, and is powered by Google Cloud, making it a fast entry-level hosting provider.
Hosting Providers to Avoid:
- HostGator
- Bluehost
- GoDaddy
- Site5
- NameCheap
- 1and1
- CrazyDomains
- Melbourne IT
These providers are known for overcrowding servers, which leads to slow and sluggish websites.
Choosing a hosting provider with data centers close to your target audience is also crucial. If your audience is in the United States, choose a provider with data centers in the US. For audiences in Australia or Europe, select a provider with data centers in those regions.
Why Good Hosting is Crucial for Site Performance:
- Site Speed: Good hosting improves page size, download times, and reduces the number of requests made to access files on your website.
- Reliability: A reliable host ensures your site is available when visitors want to access it.
- Security: Good hosting provides better protection against cyberattacks, which can significantly impact your site.
2. Use Caching
Caching can dramatically speed up your site by storing a static version of your content and serving it to visitors. Use a caching plugin to manage this process effectively.
3. Implement a CDN
A Content Delivery Network (CDN) distributes your site’s content across multiple servers around the world, reducing load times for visitors regardless of their geographic location.
4. Compress Your Images
Large images can slow down your site. Use tools like Smush or EWWW Image Optimizer to compress images without sacrificing quality.
5. Lazy Load Media
Lazy loading ensures that images and videos only load when they become visible to the user, reducing initial load times.
6. Redirect to HTTPS
Ensure your site uses HTTPS for better security and performance. Most hosting providers offer free SSL certificates.
7. Use the Most Current PHP Version
Running the latest PHP version can improve your site’s performance and security. Most hosts allow you to switch PHP versions easily from your control panel.
8. Update Plugins
Outdated plugins can slow down your site and pose security risks. Regularly update your plugins and remove any that you no longer use.
9. Optimize Your Database
A bloated database can slow down your site. Use plugins like WP-Optimize to clean up and optimize your database.
10. Disable Unused and Redundant Items
Deactivate and delete any plugins, themes, or widgets that you no longer use. They can clutter your site and slow it down.
11. Advanced Troubleshooting
If you’ve followed all the steps above and your site is still slow, it might be time for advanced troubleshooting. This can include looking into specific issues with your theme, conducting a performance audit, or consulting with a professional.
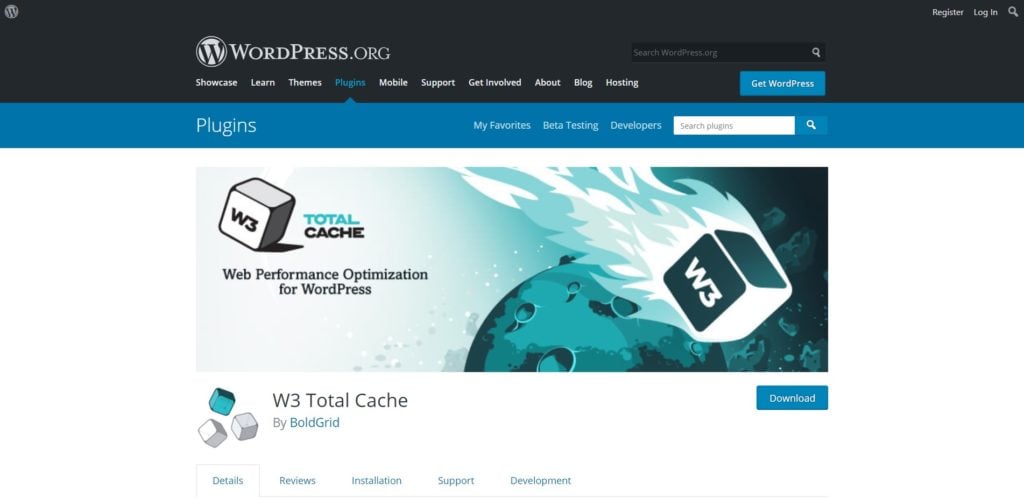
2. Use a Caching Plugin
Implementing a caching plugin can significantly speed up your WordPress site. Here are a couple of top options:
WP Rocket
WP Rocket is one of the easiest and most effective caching plugins for WordPress, suitable for both beginners and advanced users. Although it’s only available as a paid version, it’s quite affordable at $49 per year—less than the cost of a cup of coffee per month. WP Rocket automatically applies 80% of the best caching practices without requiring you to code anything. You can also fine-tune cache rules and integrate an external CDN quickly.
W3 Total Cache
W3 Total Cache offers more configuration options, and when set up correctly, it can boost your WordPress site’s speed like no other caching plugin. The free version allows you to cache pages and posts, reduce load times, and improve overall performance. Although you need to manually adjust the settings, it can be done easily. The premium version, starting at $99 for a single site, provides advanced caching rules and quicker CDN integration.
Hosting Cache
If you prefer not to install a plugin, your hosting provider might offer a caching feature. Many hosts provide excellent caching for WordPress, which can usually be enabled with a single click from within their control panel. Some hosts may even offer a premium version with more advanced caching rules.
Important Note
Avoid using more than one caching plugin. Redundant caching plugins can cause conflicts and errors. Some hosts, like Kinsta and WP Engine, blacklist certain caching plugins to prevent these issues.

3. Use a CDN (Content Delivery Network)
A Content Delivery Network, or CDN, is a network of servers located around the world that store cached files of your site. When users access your site from different countries, they receive content from the server nearest to them, which speeds up access significantly even if your hosting is slow.
Cloudflare
Cloudflare is one of the most popular CDNs available. The basic plan is free and easy to set up, compatible with most hosting accounts. You can get a CDN running in minutes by signing up.
Cloudflare speeds up your site by acting as a caching proxy server, storing images, JavaScript files, CSS stylesheets, and more. This reduces the load on your server by serving content from the nearest server to the user, improving load times dramatically.
Cloudflare also enhances security by acting as a firewall, protecting against common hacking attempts, DDoS attacks, and brute force login attempts. Additionally, Cloudflare offers easy SSL configuration, providing an A+ SSL rating at no extra cost.
Amazon CloudFront
Amazon CloudFront is another excellent CDN option, praised for its speed. It’s free for the first year and costs only a few pennies per GB afterward. It’s great for WordPress sites due to its dedicated plugin and user-friendly interface, making it easy to use even for those with limited technical knowledge.
Amazon CloudFront also provides a free SSL certificate through its proxy server, ensuring your site is secure without extra plugins or configurations. Simply install the free WordPress plugin to get started.
KeyCDN
KeyCDN is another popular choice, offering a free plan for smaller websites and affordable paid plans. While it’s a bit more complex to set up than Cloudflare, it offers features like automatic image optimization and GZIP compression, which help save bandwidth, improve speed, and reduce load times.
KeyCDN also has a real-time speed testing tool to help you identify performance issues and optimize your site. With both free and paid options, it’s a cost-effective way to enhance your site’s speed.
Using a CDN is one of the quickest and easiest ways to speed up your WordPress site, and it’s often inexpensive or even free.
4. Compress Your Images
Images make up a significant portion of most websites’ page sizes. By compressing your images, you can reduce their size, which helps to speed up your website.
WP Smush
WP Smush is a popular image compression plugin for WordPress. It’s easy to use—just install it and click “Bulk smush” under “Tools” in the WP dashboard. WP Smush will compress your images, resizing them as needed. It works on both individual files and entire folders.
EWWW Image Optimizer
EWWW Image Optimizer is another excellent plugin that can reduce image sizes by up to 50% without loss of quality. It’s favored for its simplicity and the ability to preview what your site will look like after compression.
Manual Compression
There are also many online tools for compressing images manually, such as TinyJPG, Squoosh, and CompressJpeg. This approach is more labor-intensive but can be effective for medium and small-sized images. Compressing images before uploading them to your WordPress site can save server resources and improve load times.
5. Lazy Load Images and Videos
Lazy loading is a technique that delays the loading of images and videos until they are within the user’s viewport. This speeds up your site by reducing the initial load time.
You can enable lazy loading on WordPress with a plugin or by adding code to your functions.php file. Some caching or image compression plugins may include lazy loading features, so you might not need an additional plugin.
6. Redirect to HTTPS (Force SSL)
Google now considers SSL a ranking factor, giving an advantage to sites that serve pages over HTTPS. It’s important to configure your site to use HTTPS exclusively.
Plugin
The easiest way to force HTTPS is by using a plugin like “Really Simple SSL.” It’s simple to use and can be configured with just a few clicks. Be sure to remove the plugin after verifying that your site serves only HTTPS pages.
CDN
CDNs like Cloudflare and CloudFront can automatically redirect all traffic from HTTP to HTTPS with just one click.
Manual
For a more hands-on approach, you can add the following code to your .htaccess file to redirect all HTTP traffic to HTTPS. Make sure to back up your current .htaccess file before making any changes:
apache
Copy code
# BEGIN WordPress <IfModule mod_rewrite.c> RewriteEngine On RewriteBase / RewriteRule ^index\.php$ – [L] RewriteCond %{REQUEST_FILENAME} !-f RewriteCond %{REQUEST_FILENAME} !-d RewriteRule . /index.php [L] # Rewrite HTTP to HTTPS RewriteCond %{HTTPS} !=on RewriteRule ^(.*) https://%{SERVER_NAME}/$1 [R,L] </IfModule> # END WordPress
Verify your site by typing “http://yoursite.com” in your browser. If it shows an SSL error or doesn’t redirect to HTTPS, double-check your steps.
7. Use the Most Current PHP Version
PHP powers WordPress, and using an outdated version can slow your site down. Regularly check and update your PHP version.
In WordPress, navigate to Tools > Site Health to see your current PHP version. You can also check your hosting control panel for the PHP version information. If you can’t find it, contact your hosting support team.
Updating PHP is usually just a few clicks in your hosting control panel. If you’re on a shared hosting plan that doesn’t allow PHP updates, consider upgrading your hosting.
8. Update WordPress Plugins
Plugin developers frequently release updates to fix bugs, compatibility issues, and improve performance. Keeping your plugins up-to-date ensures your site runs smoothly.
Enable automatic updates for critical plugins like security and caching plugins. For plugins that modify your site’s appearance, update them manually and create a backup beforehand.
9. Optimize Your Database
Your WordPress database stores all your site’s data, including posts, pages, comments, and plugin data. As your site grows, it’s essential to optimize your database to keep it running efficiently.
Use plugins like WP-Optimize to automatically clean up your database. Avoid manually deleting data unless you’re confident in what you’re doing, as it can cause issues.
10. Disable/Remove Unused Plugins
Unused plugins can slow down your site. Regularly review and remove any plugins you no longer need. Each plugin adds to the server load, so minimizing the number of active plugins helps improve performance.
11. Advanced Troubleshooting for Slow WordPress Sites
For deeper issues, consider the following:
Bad Coding
Poorly coded themes can slow down your site. Switching to a better-coded theme or fixing the code in your current theme can help.
Hosting Restrictions
Cheap shared hosting providers often limit resources, which can slow down your site. If your site runs resource-heavy plugins, consider upgrading your hosting plan.
404 Errors
Too many 404 errors can slow down your site. Check your internal linking and ensure all pages exist. Create an optimized 404 page to handle these errors efficiently.
For advanced fixes, it may be best to consult a WordPress specialist.
